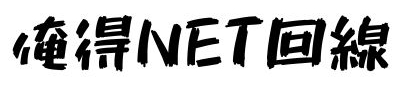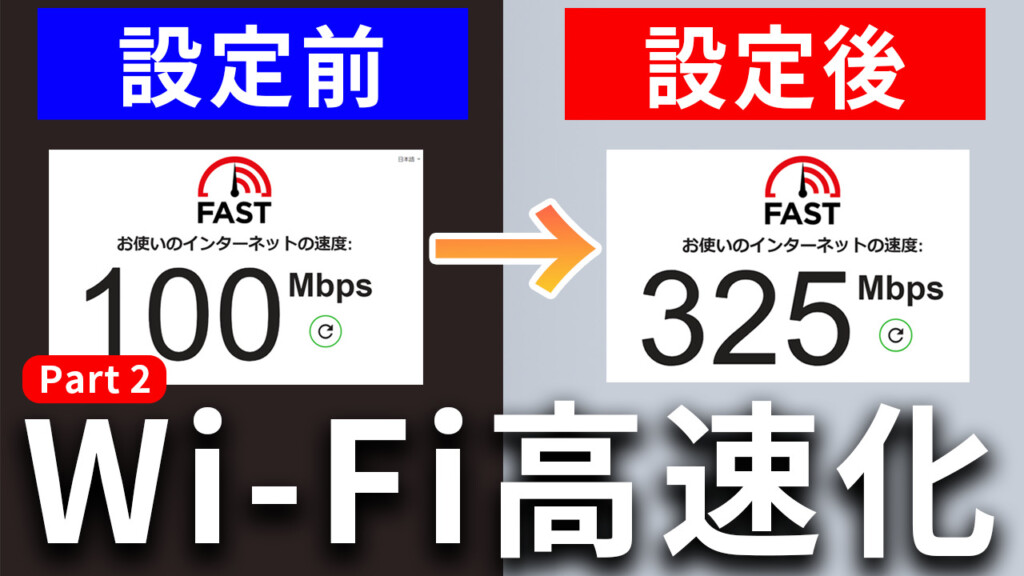今回は、少しマニアックな自宅のWi-Fiの通信速度を改善する方法を4つ紹介する。
以前、手軽にできるWi-Fiの速度改善の方法を紹介したが、今回も引き続き、主にルーターの設定変更で出来る、Wi-Fiの通信速度や電波強度を上げる方法について解説していく。
前回よりもやや難易度は高めだが、もし「以前の方法を試したけどイマイチ効果が出なかった」という場合はぜひ今回紹介する方法を試してみてほしい。

Wi-Fiの速度をさらに改善させる4つの方法
今回紹介する方法は以下の4つ。
- LANケーブルを変える
- IPv6(IPoE)接続をする
- ルーターの速度設定を変える
- ルーターのチャンネルを固定する
LANケーブルを変える
| 改善効果 | |
| 手軽さ | |
| やり方 | LANケーブルをCAT6Aのものに変える |
Wi-FiルーターとONUを繋いでいるLANケーブルがかなり古いという場合に有効な方法。
LANケーブルにはカテゴリと呼ばれる規格があり、どの規格のLANケーブルなのかで最大通信速度が変わるため、LANケーブルを新しいものに変えることで速度が大きく変わる可能性がある。
LANケーブルのカテゴリ
| 最大通信速度 | ケーブルの種類 | |
|---|---|---|
| CAT5 | 100Mbps | UTP |
| CAT5e | 1Gbps | UTP |
| CAT6 | 1Gbps | UTP |
| CAT6A | 10Gbps | UTP/STP |
| CAT7 | 10Gbps | UTP |
| CAT7A | 10Gbps | STP |
| CAT8 | 40Gbps | STP |
こちらが現在のLANケーブルのカテゴリ。
もしカテゴリ5のLANケーブルを使っていた場合、最大通信速度は100Mbpsなので、たとえ10Gbpsの光回線を使っていても、このLANケーブルのせいでMAXで100Mbpsまでしかでないということになるので、家の回線速度に合わせてLANケーブルを変える必要が出てくる。
ただし、カテゴリ7、8のケーブルは「STPケーブル」といって、一般向けというよりも工場に特殊な環境向けに作られいて一般市場にはほぼ出回っていない。(家電量販店やAmazonで売られているものは偽物)
したがって、現状カテゴリ5のLANケーブルを使っていてLANケーブルを変えるのであれば、一般家庭向きとして最も性能が高いカテゴリ6Aのケーブルを選ぶことをおすすめする。
LANケーブルのカテゴリはケーブルに直接「CAT.5」のように印字されているので、それを見れば、どのカテゴリのLANケーブルかすぐに見分けることができる。
ちなみに自分が使っているLANケーブルは↓
IPv6(IPoE)接続をする
| 改善効果 | |
| 手軽さ | |
| やり方 | プロバイダ・ルーターの設定を変える |
夜や夕方などに速度が遅くなるという場合に非常に効果のある方法。
IP4とIPv6について
| 種類 | 接続方式 |
|---|---|
| IPv4 |
|
| IPv6 |
|
インターネットの通信方式は簡単に言うと、IPv4とIPv6の2つがあり、さらにその中でもPPPoE接続とIPoE接続の2種類があるのだが、このIPv6のIPoE(IPv4 over IPv6)接続にすると、夜間などの混雑する時間帯でもスムーズに通信ができるようになる。
これを実際に行う際は、大きくわけてネット回線サービス自体の設定と、Wi-Fiルーターの設定の2つを変える必要がある。
回線(プロバイダ)の設定
各社ごとに最初から標準から選べるようになっていたり、別途追加オプションが必要になる場合があったりとやり方が異なるが、この設定自体は大抵無料で変更が可能になっている。
実際に設定が必要な場合は、プロバイダか光コラボのログインページにアクセスし、IPv6のサービスに申し込むを行うことで、すぐにIPv6 IPoEでの接続が行えるようになる。
ちなみに各社によって、
- v6プラス
- DS-lite
- v6コネクト
- transix
などIPv6 IPoEの接続オプションの名称が異なるので注意。
なお、auひかりやNURO光などNTT以外の独自回線は、最初からIPv6のIPoE接続に対応しているので特に気にする必要はない。
ルーターの設定
回線側の設定が済んだら、IPv6 IPoE対応のルーターを用意して設定を行う。
バッファローのルーターの場合の手順は以下の通り。
- 対応確認済みリストでルーターがIPv6に対応しているか確認する
- Wi-Fiルーター設定の画面にログイン
- 「詳細設定」→「Internet」→「IPv6」をクリック
- インターネット@スタートを行うを選択
- 右下の設定をクリック
以上の設定が済んだら、下記のページにアクセスし、IPv6に繋がっているかを確認しよう。
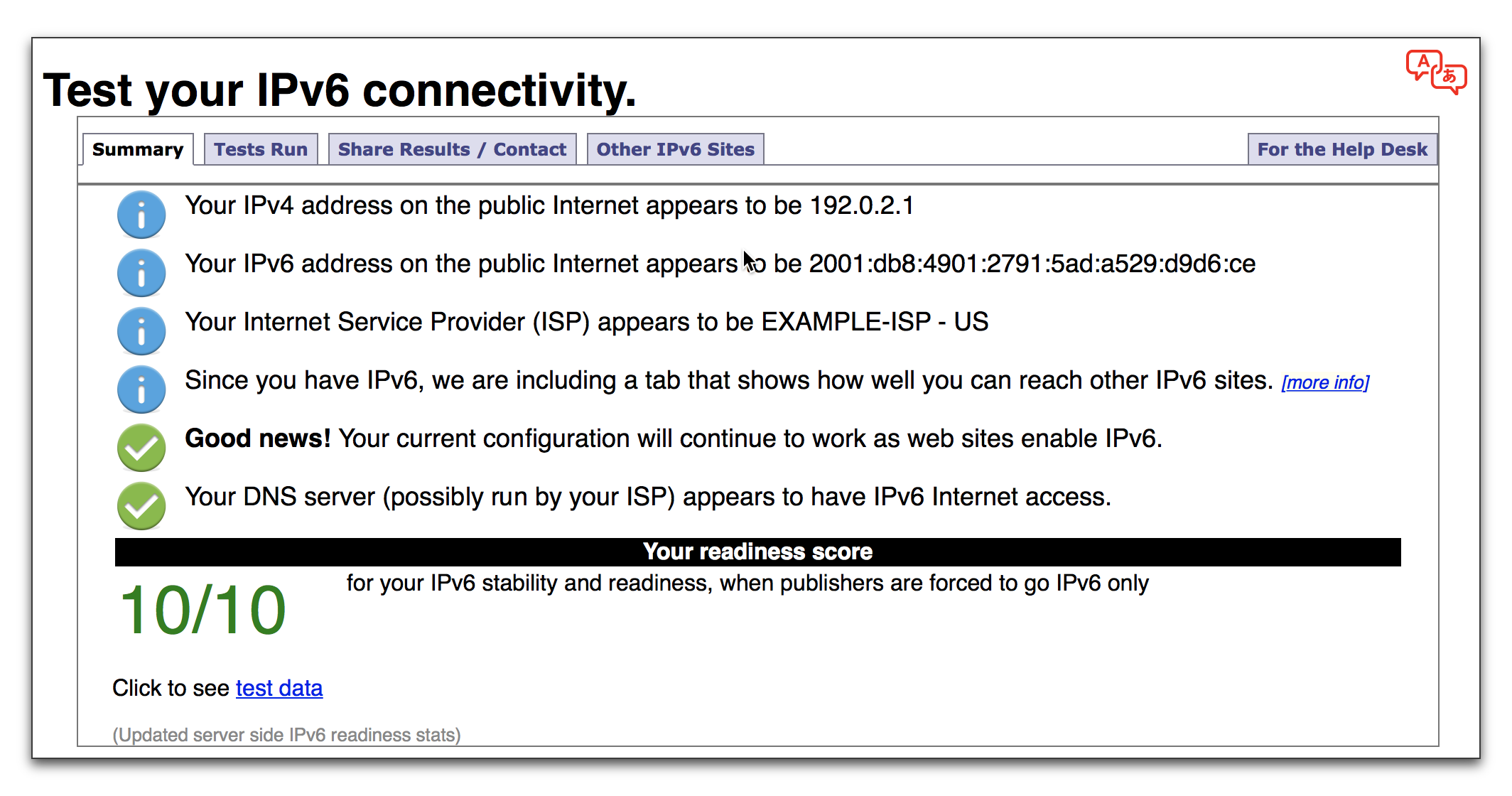
ルーターの速度設定を変える
| 改善効果 | |
| 手軽さ | |
| やり方 | ルーターの設定を変える |
ルーターの設定を弄って通信速度を上げる方法。
これは大きくわけて
- チャンネルボンディング(倍速モード)
- マルチキャストレート(マルチキャスト伝送速度)
の2つがある。
チャンネルボンディング(倍速モード)はルーターの周波数を倍に増やすという設定で、マルチキャストレートはWi-Fiルーターで通信を行う際のデータ量を増やす設定。
どちらもデフォルトだと安定性重視で数字が低いものが設定されているので、この値を高い値に変えることで、ルーターの通信速度が向上することがある。
ただし、値を上げることで倍速モードは電波干渉を受けやすくなったり、マルチキャストレートは電波の届く距離が短くなるなどのデメリットもあるので、もし大きい数値を設定して何かしら影響が出た場合は、少し値を下げるといいだろう。
チャンネルボンディングの設定方法(※バッファロー)
- Wi-Fiルーター設定画面(192.168.11.1)にログイン
- 「無線設定」→「2.4GHz/5GHz」をクリック
- 「基本設定」→「倍速モード」から任意の値を選択
- 右下の設定をクリック
マルチキャストレートの設定方法(※バッファロー)
- Wi-Fiルーター設定画面(192.168.11.1)にログイン
- 「無線設定」→「2.4GHz/5GHz」をクリック
- 「拡張設定」→「Multicast Rate」から任意の値を選択
- 右下の設定をクリック
ルーターのチャンネル設定を固定する
| 改善効果 | |
| 手軽さ | |
| やり方 | ルーターの設定を変える |
ルーターの空いているチャンネル(周波数帯を指定する番号)を変更する設定で、マンションなどの集合住宅に住んでいて、回線がよく切れたりする場合に特に有効な方法。
Wi-Fiの周波数帯には2.4GHzと5GHz帯があるが、その周波数帯をさらに細かく分割した番号がチャンネルと呼ばれるもので、このチャンネルを変えることで電波干渉を避けて通信ができる。
Wi-Fiのチャンネル
| 周波数 | チャンネル | 備考 |
|---|---|---|
| 2.4GHz | 1~14 | – |
| 5GHz | W52(36,40,44,48) | 一般的に使用されている |
| W53(52,56,60,64) | レーダーの干渉を受ける | |
| W56(100,104,108,112,116,120, 124,128,132,136,140,144) |
こちらがWi-Fiで利用されているチャンネルの一覧で、2.4GHzが14、5GHzが20チャンネルある。
基本的にWi-Fiルーターは自動でチャンネルを設定してくれているが、それが必ずしも最適な設定になっているとは限らない。
例えばマンションなどで隣に隣人が引っ越してきて、強い電波のルーターを使いだしたなどの場合、同じチャンネル同士で通信を行い、電波が混み合うということもある。
なので、そのチャンネルに手動で固定することで、安定した通信を行うことができるようになる。
設定方法(※バッファロー)
具体的な設定方法は下記の通り。
- 「Wi-Fiミレル」などで確認
- Wi-Fiルーター設定画面(192.168.11.1)にログイン
- 「無線設定」→「2.4GHz/5GHz」をクリック
- 「基本設定」→「無線チャンネル」から任意の値を選択
- 右下の設定をクリック
チャンネル変更の場合は、事前にどのチャンネルが空いている・混雑しているかを把握する必要があるので、Wi-Fiミレルなどのアプリで確認した上でチャンネルを変更するといいだろう。
ただし、W53,W56は気象レーダー、航空レーダー、軍用レーダーなどで使われているチャンネルで、こういった電波の影響を受けることがあるので、もし近くでこれらのチャンネルが使われている場合は、レーダー影響がないW52の中でチャンネルを選ぶのがおすすめ。
これで改善しない場合はルーターや回線を見直す
ということで、今回は少しの手間でWi-Fiルーターの速度を上げるという方法を紹介した。
もし今回紹介した方法を全て試してもイマイチ効果が出ないという場合は、
- そもそも光回線自体が遅い
- Wi-Fiルーター自体が古い
- メッシュWi-Fi・中継機が必要
など、ルーター自体の性能や回線・プロバイダ側に何かしら問題があるということが考えられるので、以下の記事を参考にWi-Fiルーターや回線を見直すことをおすすめする。