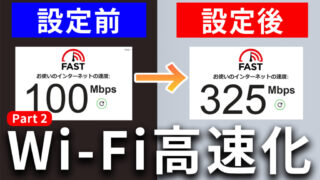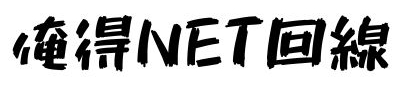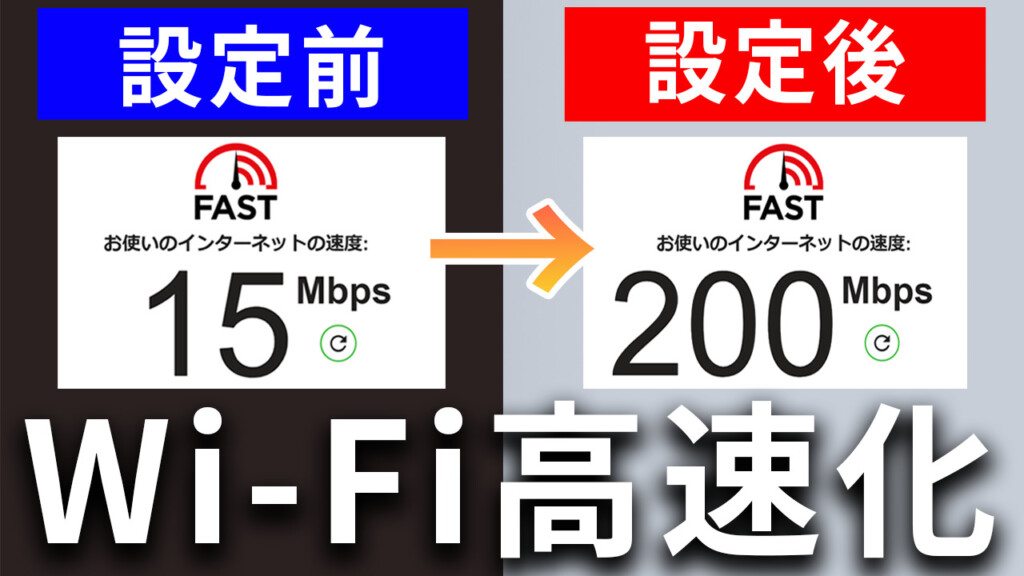今回は、お金をかけずにすぐ試せる手軽なやり方で、家のWi-Fiの速度を速くする方法を紹介する。
Wi-Fiの速度を上げるには、
- 契約している回線自体を見直す
- LANケーブルをカテゴリ6のものにする
- ルーターを最新のものに買い換える
など様々な方法があるが、今回はそういったものではなく、家ですぐに試せる方法を5つピックアップした。
もちろん、Wi-Fiの速度は様々な要因で遅くなる上、ひとりひとり設置状況や使用端末などの環境が異なるので、今回紹介する方法で100%改善するわけでない。
ただ、多少なりともの改善はできるはずなので「家のWi-Fiが遅いけど、直すのにそんなにお金や時間をかけたくない」という人は、今回の方法をぜひ参考にしてほしい。


動画版の解説はこちら
Wi-Fiの速度を速くする方法5選
今回紹介する方法は以下の5つ。
- Wi-Fiルーターを再起動
- ファームウェアをアップデートする
- 周波数を5GHzに変える
- Wi-Fiルーターの設置場所を変える
- DNS設定を変える(VPN接続)
Wi-Fiルーターを再起動
| 改善効果 | |
| 手軽さ | |
| やり方 | Wi-Fiルーターのコンセントを抜き、5~10分待ってから再起動 |
まず一番手軽な方法はWi-Fiルーターを再起動してみること。
Wi-Fiをずっと使っていると、ルーター自体が熱を持ってしまい、熱暴走によって処理速度が落ちることがある。
また接続端末の台数が増えることでも電波干渉が起き、速度低下に繋がるので、ルーターが遅いと感じたら
- Wi-Fiルーターのコンセントを抜く
- 熱が放出されるまで5~10分ほど待つ
- コンセントを挿して再起動
この手順で再起動してみることをおすすめする。
大抵の場合これで速度低下は解消するはずだ。
ファームウェアをアップデートする
| 改善効果 | |
| 手軽さ | |
| やり方 | ルーターの設定ページからアップデートor自動更新 |
Wi-Fiルーターも、スマホやPC同じように定期的にファームウェアのアップデートがある。
このファームウェアのアップデートによって、
- セキュリティ強化
- 通信の安定性の向上
- 処理速度の向上
など、様々なことが改善する。
Wi-Fiルーターによっては自動更新がONになっているものもあるが、自動更新機能がなく、Wi-Fiルーターを今まで一度もアップデートをしたことがないという場合は、一度最新のファームウェアにアップデートをすることをおすすめする。
なお、更新については指定のIPを入力し専用の設定画面にログインする必要する必要があるので、一度Wi-Fiルーターの説明書を見るか、下記のURLからメーカーのHPで確認してみるといい。
周波数を5GHzに変える
| 改善効果 | |
| 手軽さ | |
| やり方 | 5GHzのアクセスポイントで接続する |
そもそもWi-Fiは「2.4GHz帯」と「5GHz帯」の2種類の周波数帯(電波)を使っている。
それぞれの特徴を比較すると下記の通り。
| 2.4GHz | 5GHz | |
| 速度 | ◯ | ◎ |
| 電波の届く範囲 | 広い | 狭い |
| 障害物 | 強い | 弱い |
| 電波干渉 | おきやすい | おきにくい |
2.4GHzは電波が広く届くものの、Bluetoothや電子レンジなど、色々な通信機器で使われているため、端末が複数ある場合は室内で電波干渉が起きやすい。
一方5GHzは壁や障害物に弱く、電波の届く範囲は狭いが、2.4GHzよりも速度が速く、電波干渉も起きにくいという特徴がある。
なので、もし家の通信機器のほとんどを2.4GHzで繋いでいるという場合、5GHzで接続することで、大幅に速度が改善する可能性がある。
なお、Wi-Fiルーターが2.4GHzと5GHzのどちらに繋がっているかは、Wi-Fiルーターの端末の裏を見るか、アクセスポイントの末尾(「G」であれば2.4GHz)を見ることで確認できる。
Wi-Fiルーターの設置場所を変える
| 改善効果 | |
| 手軽さ | |
| やり方 | 電波が届きやすい場所にルーターを置く アンテナの向きを変える |
Wi-Fiに限らず、電波は360°全方向に飛んでいるので、基本的に障害物がない場所におくことが大事。
例えば
- 水周りの近く(水槽・花瓶)
- 家電の周り
- 金属の近く
- 床の上
- 部屋のすみ
- 窓際
こういった場所では、電波が反射・吸収されたり、死角ができる場合があるため、速度が遅くなることがある。
なので、基本的には
- 床から1~2mぐらいの高さがある
- 障害物が少ない
- 普段使う場所の近く
こういった条件に当てはまる場所に設置することをおすすめする。
ちなみに余談だが、アルミホイルでWi-Fiルーターを囲むと、電波を反射できるため、狙った方向に電波を飛ばすことができる。
信じられない。フォロワーさんから教えてもらった方法でウチの雑魚Wi-Fiが最強になっちまった。。クッソ動画速くて震える。 pic.twitter.com/9SbuNamv2l
— 長瀬 正志(予備校オヤジ) (@yobikooyaji) September 24, 2020
見た目は悪いが、どうしても設置場所が変えられなくて、なおかつ外付けアンテナがない場合は試すといいだろう。
DNS設定を変える(VPN接続)
| 改善効果 | |
| 手軽さ | |
| やり方 | スマホ→1.1.1.1のアプリをダウンロード PC→DNSサーバーの設定を指定の数値に設定 |
個人的に最強だと思う方法。
これは、DNSサーバーというネットの接続先を、Cloudflare社のパブリックDNS(1.1.1.1)に変更するという設定で、これをすることでインターネットの接続速度の向上&通信の暗号化がされる。
しかもPCだけでなく、Android/iPhoneのスマホでも設定が可能になっていて、誰でも利用は無料となっているので、やっておいて損はない。
デバイスごとの設定は下記の通り。
Andorid
↓のアプリをダウンロードして、接続をONにする
iPhone
↓のアプリをダウンロードして、接続をONにする

PC(Windows)
- 「スタート」メニューをクリック
- 「コントロールパネル」をクリック
- 「ネットワークと共有センター」をクリック
- 接続しているWi-Fiネットワークをクリック
- 「プロパティ」をクリック
- 「インターネットプロトコルバージョン4」→プロパティ
- 「次のDNSサーバーアドレスを使う)」をクリック
- 「優先DNSサーバー」に1.1.1.1を入力
- 「代替DNSサーバー」に1.0.0.1を入力
- 「インターネットプロトコルバージョン6」→プロパティ
- 「次のDNSサーバーアドレスを使う)」をクリック
- 「優先DNSサーバー」に2606:4700:4700::1111を入力
- 「代替DNSサーバー」に2606:4700:4700::1001を入力
PC(Mac)
- システム環境設定を開く
- 「DNS Servers」を検索
- ドロップダウンリストから選択
- +ボタンをクリックしてDNSサーバーを追加→ 1.1.1.1を入力
- +をクリックして1.0.0.1 を入力
- +をクリックして2606:4700:4700::1111を入力
- +をクリックして2606:4700:4700::1001 を入力
- OKをクリック
- 適用をクリック
設定を変えても速度が解決しない場合
今回の方法を一通り試せば、少しは速度が改善されるはずだが、もしこれで問題が解決されない場合は、さらに設定が必要になってきたり、根本的な部分が問題になっている可能性が高いので、下記の記事の方法を試してみることをおすすめする。